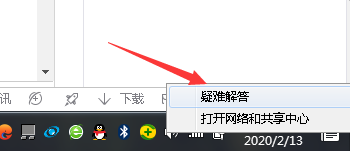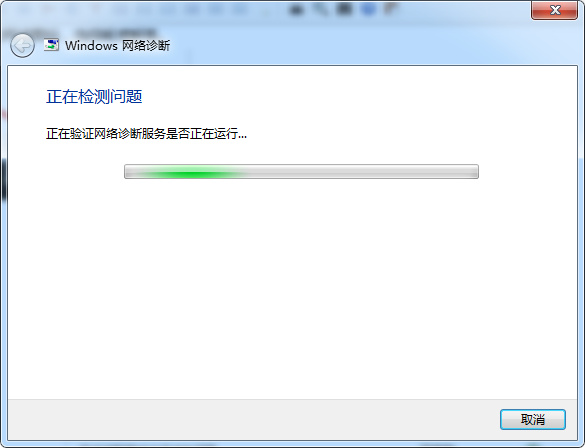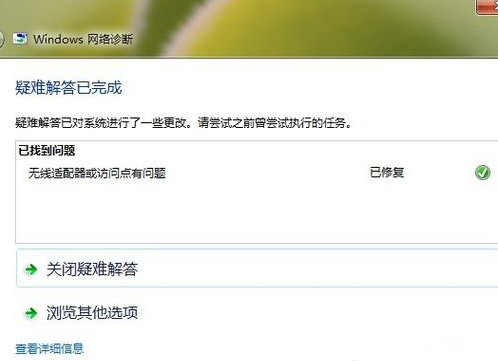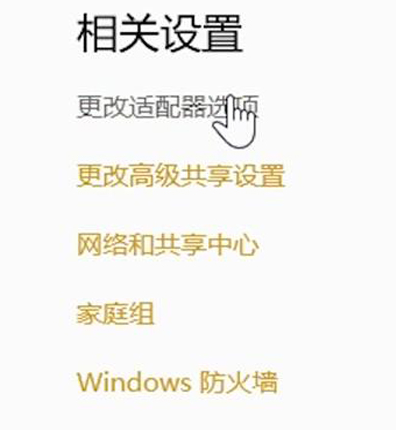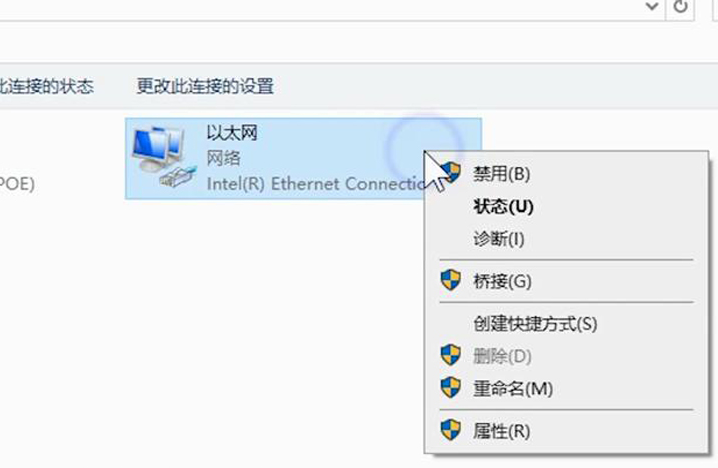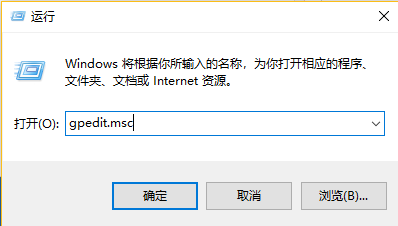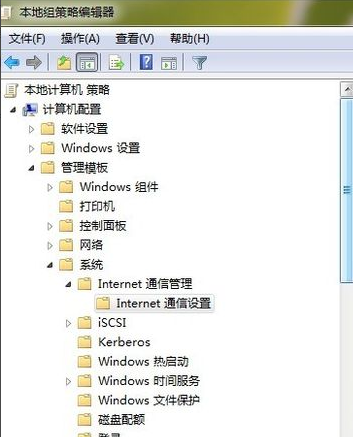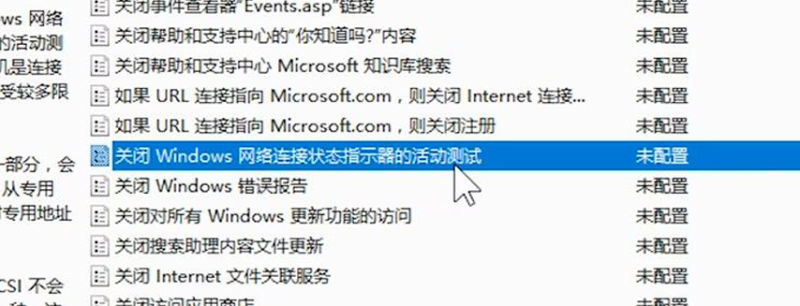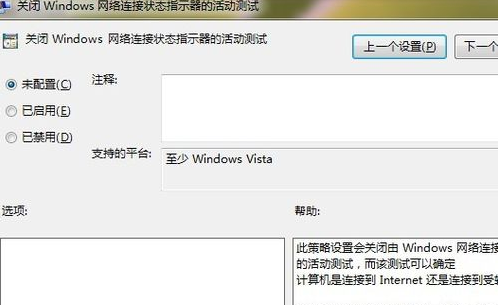电脑连接wifi显示无internet win10怎么办(win10系统提示无internet访问权限解决方法)
温馨提示:文章已超过118天没有更新,请注意相关的内容是否还可用!
win10系统提示无internet访问权限怎么办呢?很多朋友反映在使用电脑的时候出现没有网络访问权限的提示,这是怎么回事呢?今天小编就将无网络访问权限的解决方法分享给你们。
方法一、疑难解答
1、首先右击桌面右下角的网络图标,选择疑难解答。
方法二、查看网络设置
1、点击桌面网络图标,选择网络设置,选择“更改适配器选项”
2、右击正在使用的网络,查看是否“禁用”,选择“启用”即可。
方法三:查看网络连接状态
1、按下“Win+R”快捷键打开运行窗口,输入“gpedit.msc”,点击确定。打开本地组策略编辑器
2、然后就是依次展开“计算机配置”>>“管理模板”>>“系统”>>“Internet 通信管理”。点击“Internet 通信设置”。在
win10系统提示无internet访问权限的解决方法到此结束,如果还是解决不了,可以直接拨打网络运营商的电话找专人进行修复。
文章版权及转载声明
本站内容由互联网用户自发贡献,该文观点仅代表作者本人。本站仅提供信息存储空间服务,不拥有所有权,不承担相关法律责任。如发现本站有涉嫌抄袭侵权/违法违规的内容,请发送邮件至举报,一经查实,本站将立刻删除。