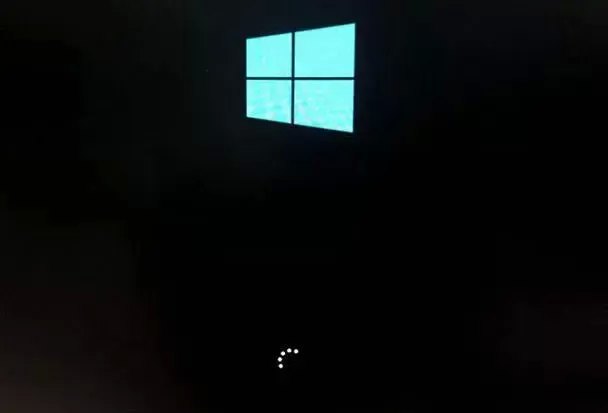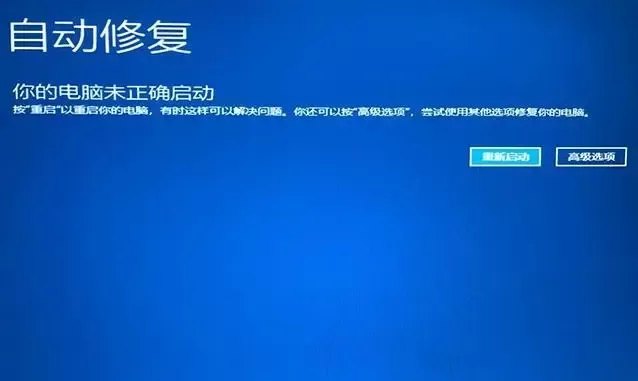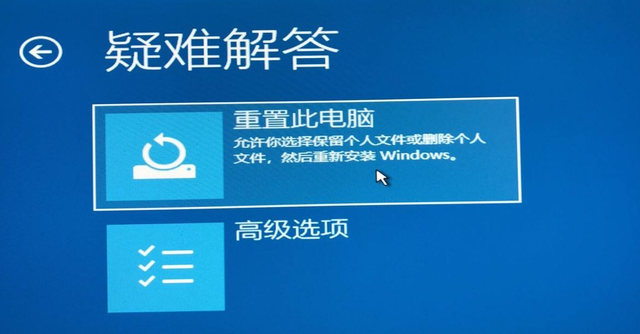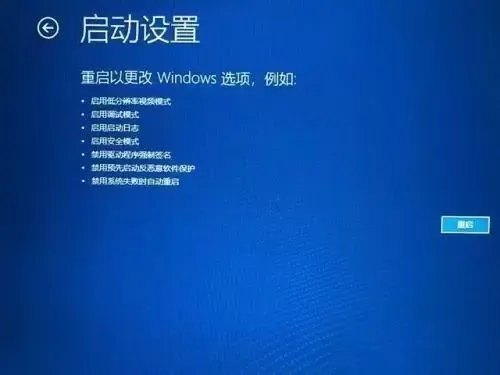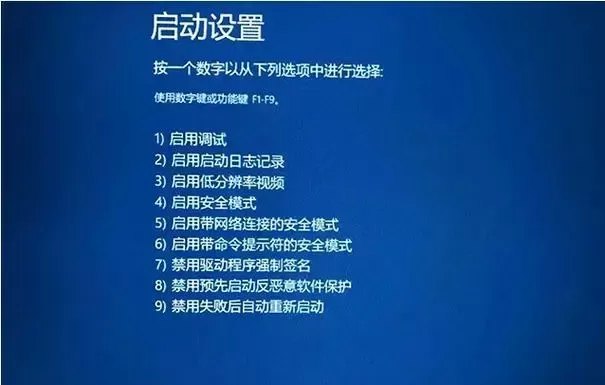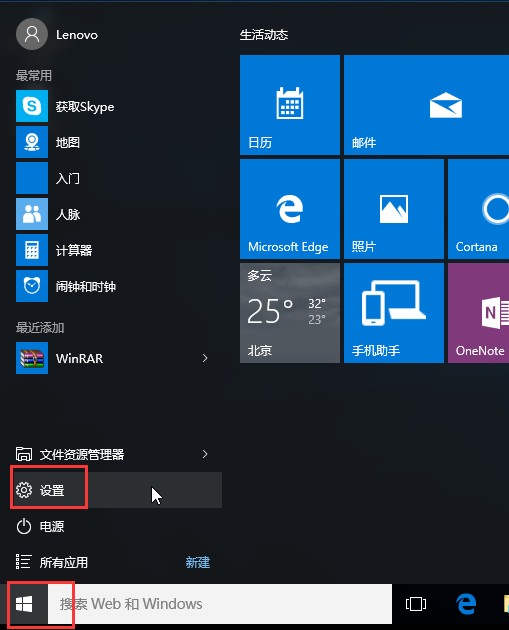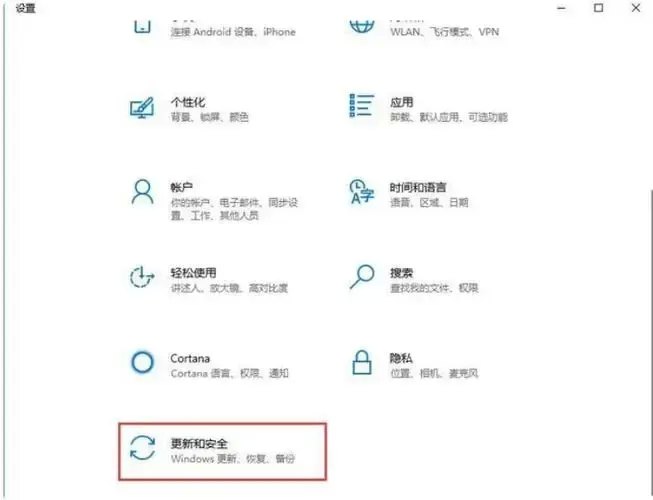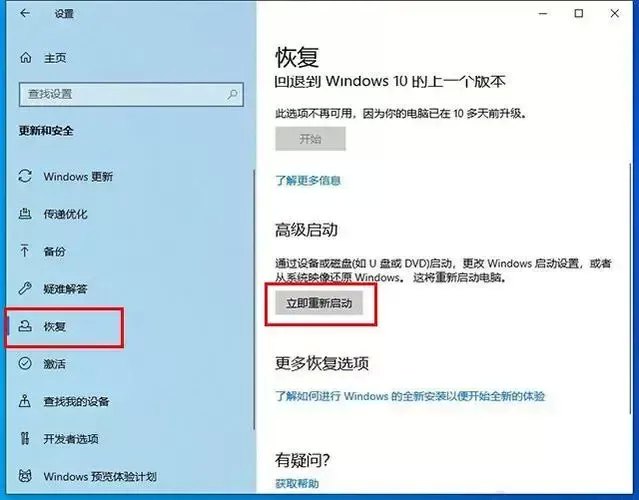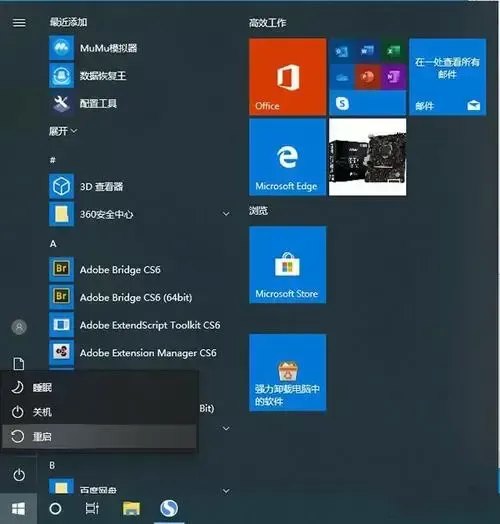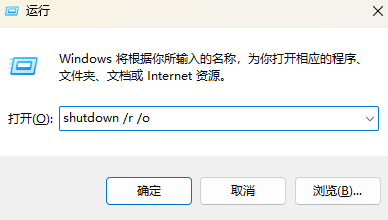win10安全模式怎么进入(电脑进入安全模式的四种方法)
温馨提示:文章已超过113天没有更新,请注意相关的内容是否还可用!
如何进入Win10安全模式方法一:
1、当我们打开电脑,Win10启动logo界面的时候,我们会按住电源键强制关机,然后关机。当Win10启动logo界面时,我们会按住电源键强制关机,重复此操作三次。会出现一台正在诊断你的电脑,会出现一个自动修复界面。
2、这时电脑就会进入一个自动进行修复的界面,我们可以点击“高级选项”。
3、然后单击“疑难解答”选项,如下图所示。
4、然后点击“高级选项”,如下图所示。
5、在高级选项界面中,我们点击“启动设置”,如下图所示。
6、在启动设置界面,我们选择“重启”,如下图所示。
7、都是一个安全模式,我们可以按需选择自己就可以了,没有不需要网络,按下数字4键或者F4键,启用安全模式就可以了。
以上方法进入安全模式适用于 Windows10操作系统无法进入的情况。
如何进入Win10安全模式方法二:
1、如果我们能正常使用 Windows10操作系统,我们可以点击“开始”菜单,点击“设置”;
2、在windows设置界面,我们点击“更新和安全”;
3、点击可以恢复选项,然后在高级启动里点击“立即进行重新启动”;
4、在系统重新启动后进入高级启动选项,然后进入“疑难解答”-> “高级选项”->“启动设置”-> “重新启动”,使用数字4或 F4,选择“启用安全模式”,有多种安全模式,需要使用网络安全模式,还要使用网络安全模式。
如何进入Win10安全模式方法三:
1、在系统界面中按 Shift 键,选择重新启动;
2、系统重启后进入高级启动选项,然后依次选择“疑难解答”->“高级选项”->“启动设置”->“重启”,使用数字键4或者F4,选择“启用安全模式”,有多种安全模式类型,需要用到网络的,也有带网络的安全模式。
如何进入Win10安全模式方法四:
1、首先按键盘上的 Win + R 快捷键,打开运行对话框,在运行中输入“Shutdown/r/O”命令;
2、系统重启后,进入高级启动选项,依次选择“疑难解答”->“高级选项”->“启动设置”->“重启”使用数字键4或F4,并选择启用安全模式,安全模式有很多种,包括需要网络的和有网络的安全模式。
本站内容由互联网用户自发贡献,该文观点仅代表作者本人。本站仅提供信息存储空间服务,不拥有所有权,不承担相关法律责任。如发现本站有涉嫌抄袭侵权/违法违规的内容,请发送邮件至举报,一经查实,本站将立刻删除。